So, if you haven't heard of the Onion Architecture, you wouldn't be alone. However, it's been around for a while under the name of Hexagonal Architecture, due solely to a graphic created when Alistair Cockburn first described it. It's also known as the Ports & Adapters Pattern. I highly recommend reading all of the links I've provided thus far however the Onion Architecture version of this pattern described by Jeffrey Palermo was the most understandable to me. I dug around for a while until I could find someone who implemented a sample project using the Onion Architecture and came across Matt Hidinger's presentation he did for the Chicago Code Camp last year. I destructed his sample project, documented it, and rebuilt it in a shape I felt I could teach and support. I then Templified it.
Here is that solution for Visual Studio 2010 on GitHub.
Here is the Templify template.
Tuesday, October 23, 2012
Saturday, July 28, 2012
Steps to continue CJB.NET mail redirection using Google Apps
Foreword: CJB.NET discontinued service of catch-all mail forwarding at the end of July 2012 with a month's notice. If, like me, you found this service amazingly useful over the years it was provided free of service, this came as quite a blow. I used it for all my correspondence with corporations where I'd hand out an email address of @jackpines.cjb.net. So, you can imagine how many companies have been emailing me over the years. It allowed me to turn them off at any time even if they didn't give me an option of unsubscribing. It also let me know when they sold my email address.
Now, I'd be happy to pay for such a service. It was very useful. However, I wouldn't pay much because it's one of those services that once it's set up there's no maintenance. Further, the setup is done one time no matter how many users use the service. I'd say an annual, nominal fee for maintaining the hardware and internet connection is appropriate. However, CJB.NET never charged but, further, they didn't even offer that option. The only choice when the notice of discontinuation came was to find another option.
One other option was to sign up with Redirection.net but it seemed like they were in bed with CJB.NET so it felt like a really long con bait-and-switch to me. Besides, I found out about that only after I had started down another, difficult path. The path was difficult but the solution was brilliantly simple. I present that solution, below. The path I took was arduous only because I was blazing trails that weren't well marked so I hope that if you trip over this soon enough then you find it useful.
1. Register a domain. The cheapest option is one of the new .INFO domains. I highly recommend using a private registration so that your personal contact information doesn't show up in a WhoIs search. Total cost via cheap-domainregistration.com was $4.12 for a year.
2. Create a Google Apps account for the domain registered in step 1. This will involve confirming the domain ownership. If your registrar isn't in the list then you must have access to add a TXT record on your DNS server. On cheap-domainregistration.com, the DNS Manager lets you do so easily. Google gives you something that looks like this:
google-site-verification=aBc123CbA321aBc123CbA321aBc123 CbA321aBc123CbA321
This may be obvious to many but it's one of the trial/error steps I took that I'll save you from; simply put an @ in the Host field while the string Google provides goes into the TXT Value field.
3. Now wait an hour.
4. No, I'm serious. Wait an hour. Not waiting for my DNS zone updates to propagate is what made me continue my trial and error far longer than necessary. Itmay not take an hour but it can take that long so don't go changing things up thinking you got something wrong until an hour has passed. Go play some Skyrim or something.
5. Login to Google Apps and step through the setup. It doesn't put you there immediately but that is where you want to go. The first thing it'll do after asking you some easy questions is help you change your MX records in your DNS configuration.
6. Google will tell you that it takes 48 hours for that to take effect. However, as Google says, you can continue through the Google Apps setup. The next step tells you how to access your mailbox via webmail. It mentions that it will show you how to simplify the URL to use your domain. It doesn't so for your edification, here's what you should do.
- In Google Apps, go to the Settings screen (tab on top navbar).
- Select Email under Services (left navigation menu).
- Select Change URL.
- Change the radio button to the second option and set the alias you want to use. By default, mail is entered for your domain. Continue to the next screen.
- You're instructed to add a CNAME record for your domain equating mail to ghs.googlehosted.com.
- Once done, confirm the fact. You'll be taken back to the dashboard.
- Again, it may take an hour for your DNS change to propagate. However, for me it was much faster than that. Further, navigating to this new alias and logging in seemed to trigger something in Google Apps which made it see my updated MX records.
7. To continue with the setup, select Setup from the top navbar. I won't take you through the rest of the settings because they are not germane to this discussion.
8. I highly recommend securing your mail server via SPF to help prevent spam.
9. The main point of this is to have continuity of your CJB.NET catch-all mailbox so here's what you need to do to configure a catch-all in Google Apps.
- Go to Settings (top navbar)
- Select Email (left navigation menu)
- Scroll down to the Catch-all address section
- Select to forward the email to the address you setup when creating the Google Apps account. You could choose to have a new catch-all mailbox, if you wish, enhancing the feature you've enjoyed with CJB.NET.
- Login to your Google Apps mailbox. If you followed all the steps, then it should be as simple as navigating to mail.
and signing in with the Google Apps credentials. - Go to Settings (gear at top-right and then Settings)
- Select Settings and POP/IMAP
- Click Add a forwarding address and enter your email that CJB.NET was forwarding to
- You will be sent an email with a link to confirm the address as valid to forward to
- Sign into your domain email again (sign out first, if you didn't already)
- Go to Settings, Add a forwarding address again
- Choose the email address to forward to and decide what you want Google Apps to do with the mail in your domain's mailbox.
- Save changes
11. I assume that you were pointing your CJB.NET subdomain to someplace that you control. If not, then it's time to setup a blog or web page somewhere that you can control. I used Blogspot, another fine, free Google service, aka Blogger.
12. Login to your Google Apps account
13. Select Domain settings (top navbar)
14. You can choose to deactivate the test domain alias that Google Apps creates for you. I can't see using it but I didn't choose to delete it, just deactivate it.
15. Select to Add a domain or domain alias
16. Select the Add another domain option and enter your CJB.NET subdomain
17. When you select to Continue and verify domain ownership, you'll be given a meta tag to add to your web page to which you must have your CJB.NETsubdomain redirecting
18. It bears repeating another way; follow the directions for adding that tag to the head of your page and make sure your CJB.NET subdomain is pointing to that page. If you weren't forwarding your CJB.NET subdomain to a web page previously, it could take an hour for redirection to work.
19. In Google Apps, proceed with the verification.
20. Click on setup an MX record.
Note: This is the step that will temporarily break mail redirection with CJB.NET. This outage will be temporary but you shouldn't count on getting email during this time.
21. Login to your CJB.NET domain and enter ASPMX.L.GOOGLE.COM. into the Mail Server field, saving the changes when done.
22. Again, this change may take an hour to propagate.
That's it. Seems like a lot of steps but it was a lot more trial and error for me so this seems really easy with that in mind. I just worked through this with my wife's CJB.NET subdomain so I know it works.
Friday, July 20, 2012
Making global resources public
I am posting this here strictly as a reminder for myself but if anyone wants to comment about how bad a practice this is then please feel free. This is probably a better solution.
If you've ever asked this question then either read on or go get it from where I did. I lifted this from Holyhoehle's Blog and just wanted to be sure I could get the answer again in the future should his blog go offline.

If you've ever asked this question then either read on or go get it from where I did. I lifted this from Holyhoehle's Blog and just wanted to be sure I could get the answer again in the future should his blog go offline.
[Y]ou may want to use strings from a global resources .resx file (App_GlobalResources) as error messages or descriptions in your attributes. This won’t work because global resource files are by default marked as internal and so you can’t access them from your controller or your model. Also the little “Access Modifier” dropdown menu in the resource editor is grayed out, so you can’t change the access level without further ado.
However there’s a way to change the access rights without editing the designer file by hand.
You just have to open the file properties of the resource file and change the “Custom Tool” from “GlobalResourceProxyGenerator” to “PublicResXFileCodeGenerator”, which is the default Tool for local resource files. Next you have to change the “Build Action” to “Embedded Resource”. You may also want to assign a proper Custom Tool Namespace like “Resources” in order to access the file properly, but this isn’t necessary.

Now rebuild the project and you should notice that the resource access is now public and you can access its contents from anywhere in your project.
E.g. like that:
[Required(ErrorMessageResourceType = typeof(Resources.Resource1), ErrorMessageResourceName = "Comment_Text")]
public string Myproperty { get; set; }
Tuesday, June 12, 2012
Really, Apple?!?
I posted this on Apple's Discussion board about 20 minutes ago. It lasted there all of 5 minutes before the moderator killed the post. I'd repost it but I'd like to remain in the good graces of Apple as a developer. Not sure if that'll happen, though, since they are a bit heavy-handed at times. Anyway, here's that post:
Has everyone here drank the Kool-Aid? Just when I was about to buy a MB Pro, you, Apple, come up with a way to make growing my device as my needs or budget changes impossible? Further, the one place I was willing to shell out the bucks up front was for the 17" display and you stop selling the model? I'm more than likely going to buy a used 17" MB Pro now rather than purchase a new device that I have to pay up front for the max memory and storage I can imagine using as I move from .NET development to iOS development.
Oh, and let's look at the use case for a professional developer in a business environment. No ethernet port? Really? So, if I want to develop then I'm supposed to forego portability and only work in the office on a Mac Pro? Or do you think I should own two, extremely expensive devices so that I can take the show on the road? What, exactly, is a professional developer's rig supposed to be?
Thanks, Apple!I had missed that Apple is keeping around the older form factor of 15" MacBook Pro. That does allow an Enterprise solution. Not sure I'm on board with the direction Apple is going, though.
Subscribe to:
Posts (Atom)
🧱 When the Ladder Disappears: AI, Capital, and the Crisis Facing Society's Builders Posted on April 23, 2025 • Tags: AI, automation, ...
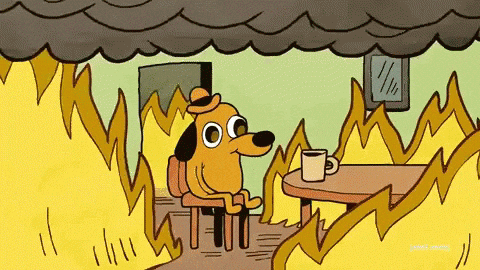
-
tl;dr version Memory issues? Try -XX:+UseSerialGC -Xss8m in your Run Configuration or as command-line parameters. The Problem I...
-
New company & language, who dis? The astute amongst my readers may have noticed that I left Lightbend to go work with some friends who ...
-
Ahem! Did You Fall Asleep? Well, now that you mention it, I did about a month of sleeping since my last post. Thanks for the nudge awake. I...
